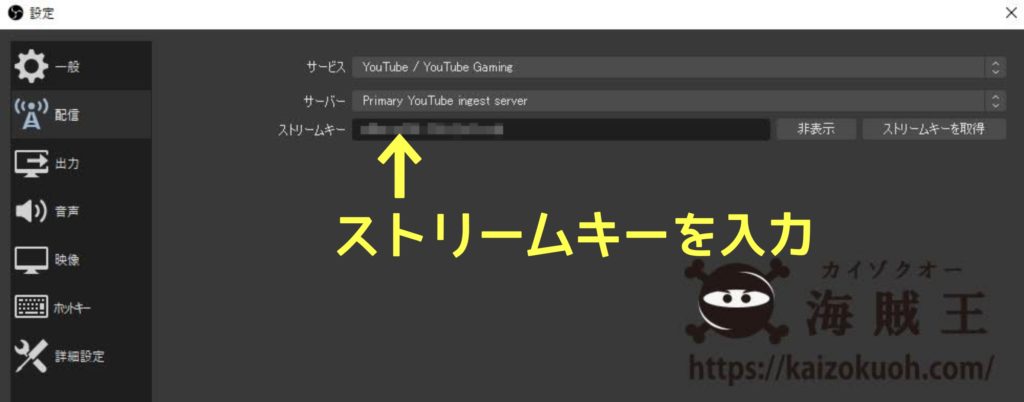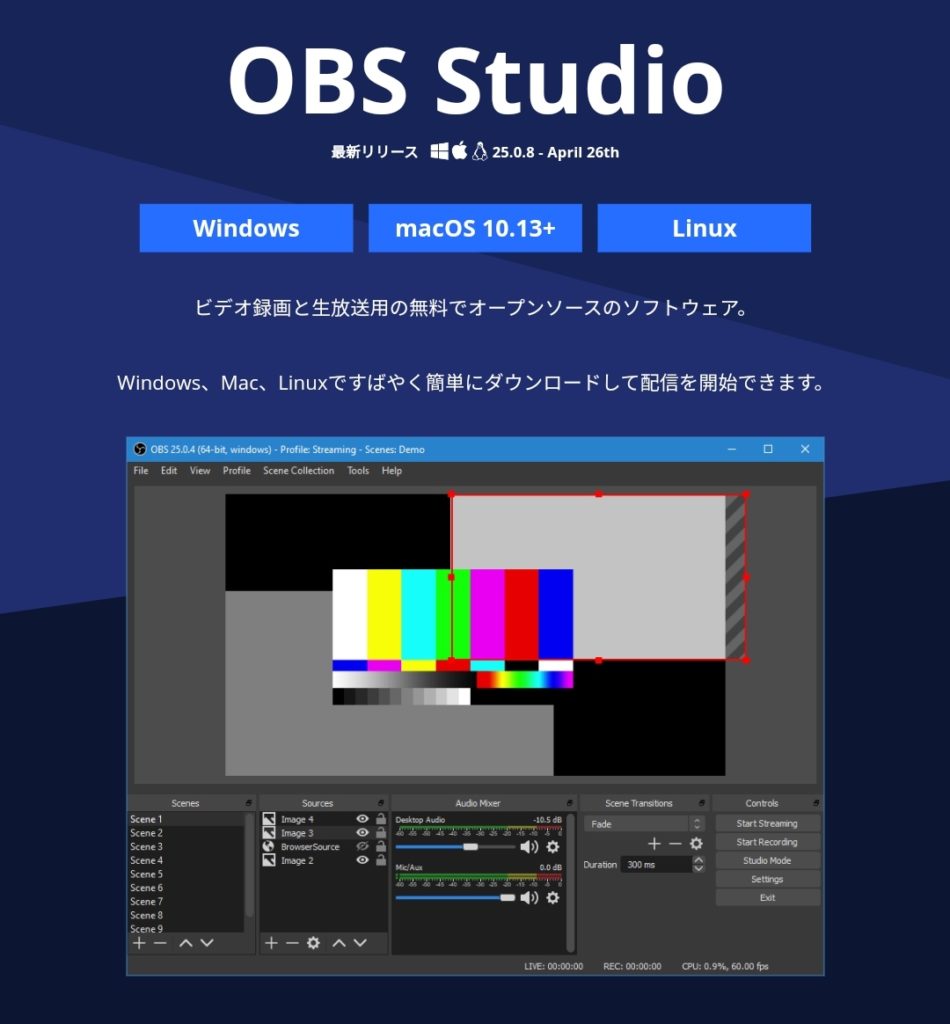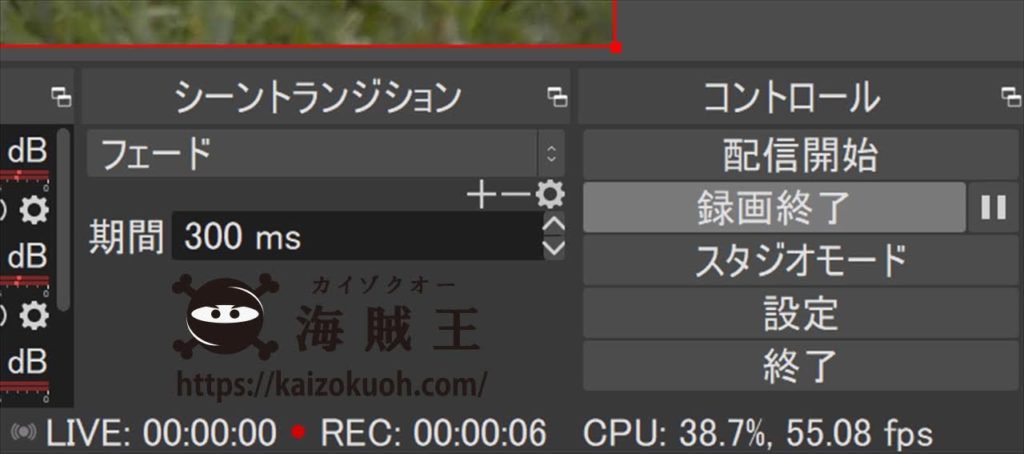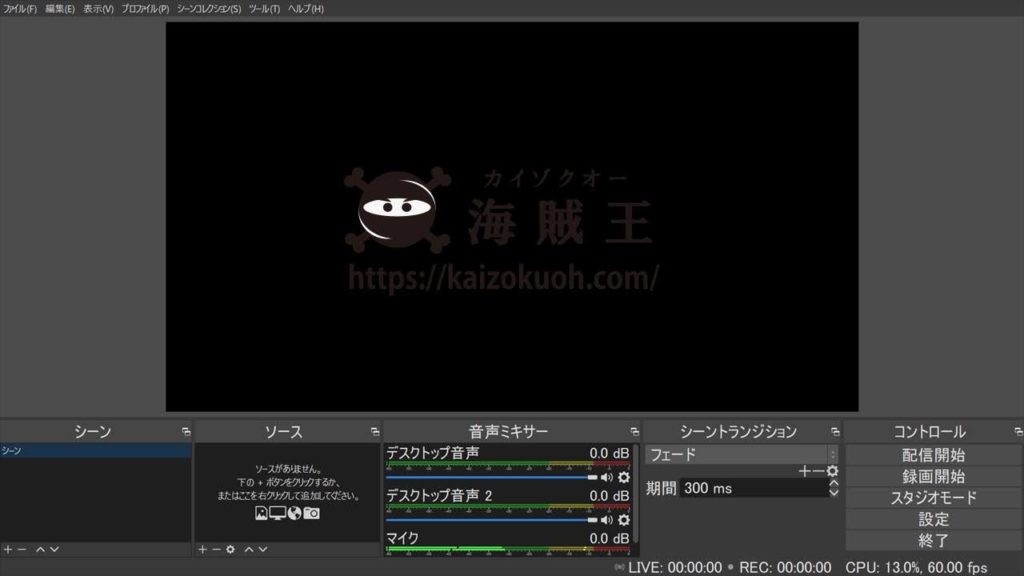
ここでは、海賊王HDMIキャプチャーカード(USB3.0 / 2.0)を使ってPC で動画キャプチャーをする際に使用するアプリOBS Studioの設定、使用方法について紹介します。
インストール
OBS Studioは無料で使用できるオープンソースの動画配信・キャプチャーアプリです。はじめに、OBS(Open Broadcaster Software)のホームページから アプリをダウンロード、インストールしてください。Windows、Mac、Linux版がリリースされていますが、ここではWindows版を例に設定・使い方を解説していきます。
初期設定
HDMI入力を接続したキャプチャーカードをUSBケーブルでPCに接続し、OBS Studioを起動します。

はじめに入力ソースを登録します。画面下ソースウインドウ内の” + “マークをクリックし、映像キャプチャデバイスを選択します。
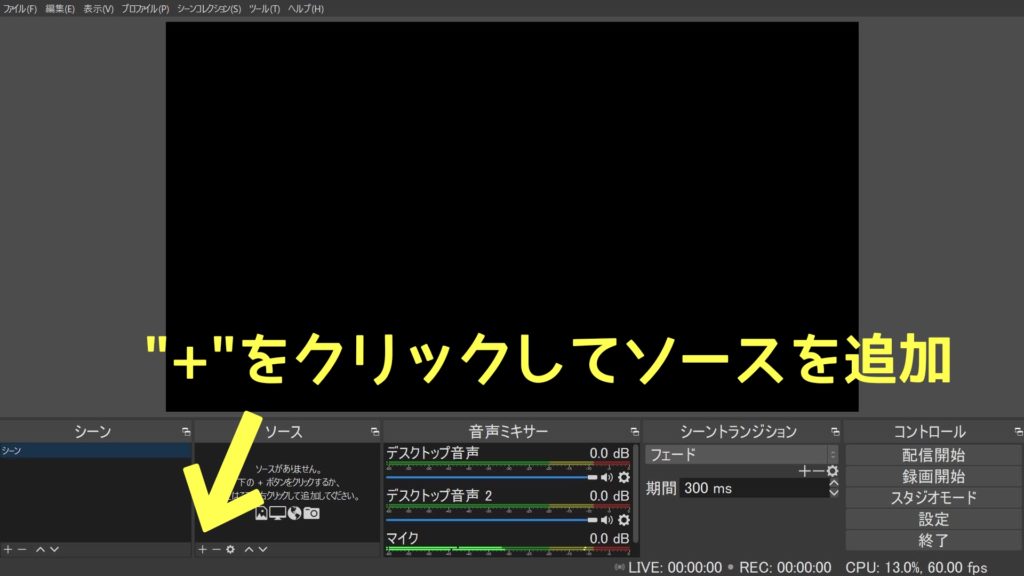
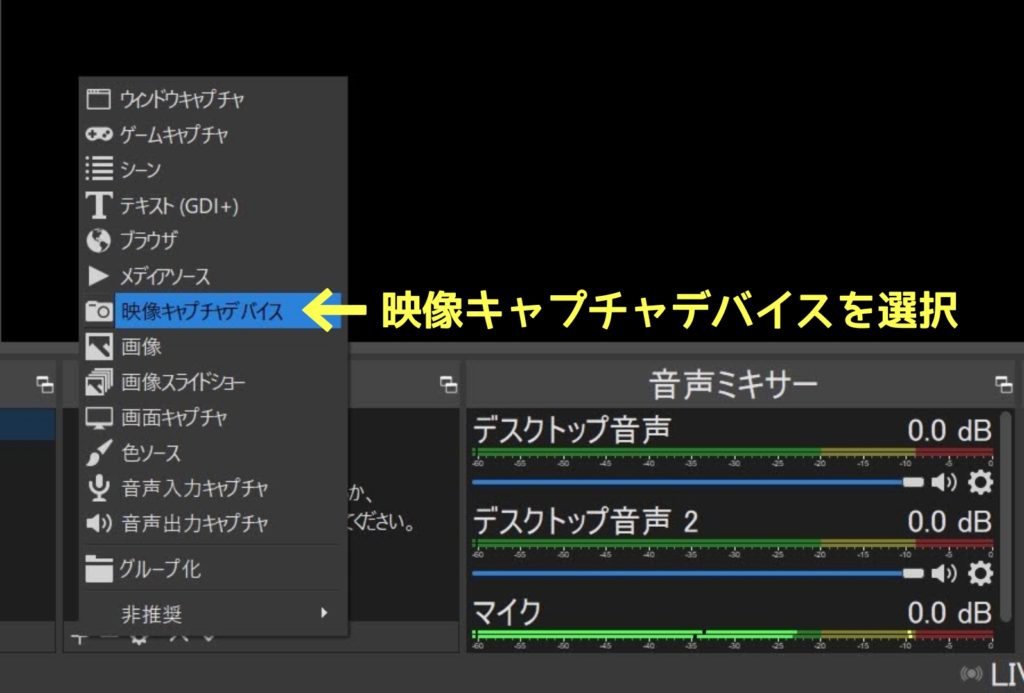
ソースを作成/選択ウインドウが出るので、新規作成欄に適当な名前をつけ、OKをクリックします。作成したデバイス名がソースウインドウに表示され、ダブルクリックすると設定を変更できます。
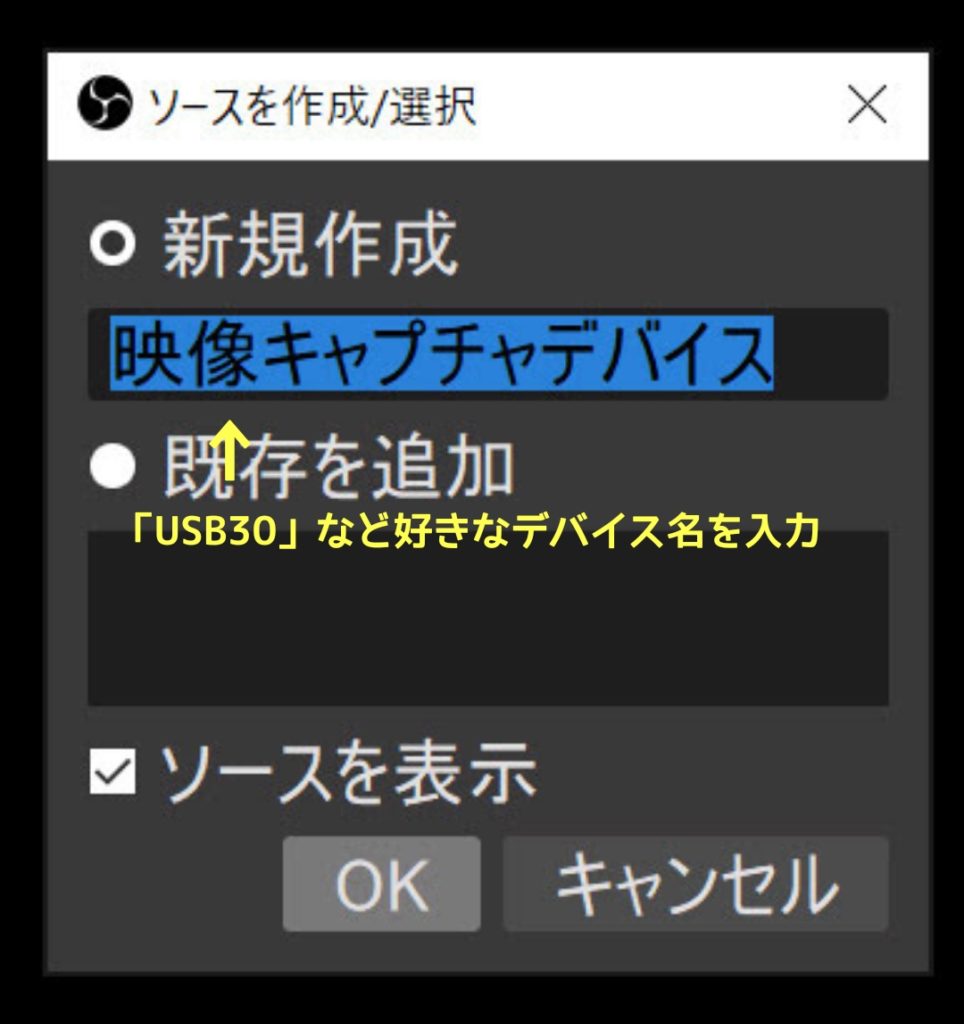
プロパティ画面が出たら、デバイスにUSB Video(※USB3.0 HD Video Captureなど名前はキャプチャーカードによって異なります)を選択します。画面上部にキャプチャーカードに繋いだ映像ソースが表示されます。解像度/FPSタイプはデバイスの既定値のままで大丈夫です。(※1)
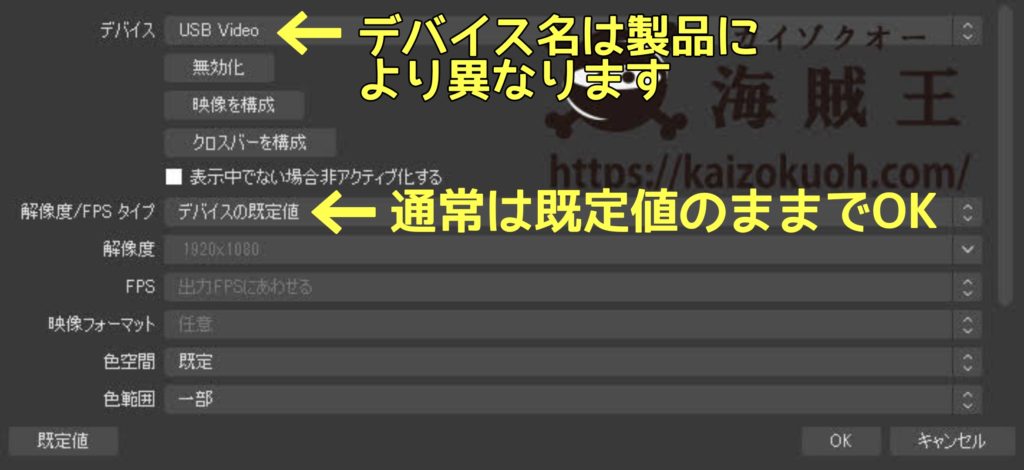
ウインドウ下部の音声出力モード設定を変更します。音声出力モードでデスクトップ音声出力(DirectSound)を選択します。(※2)
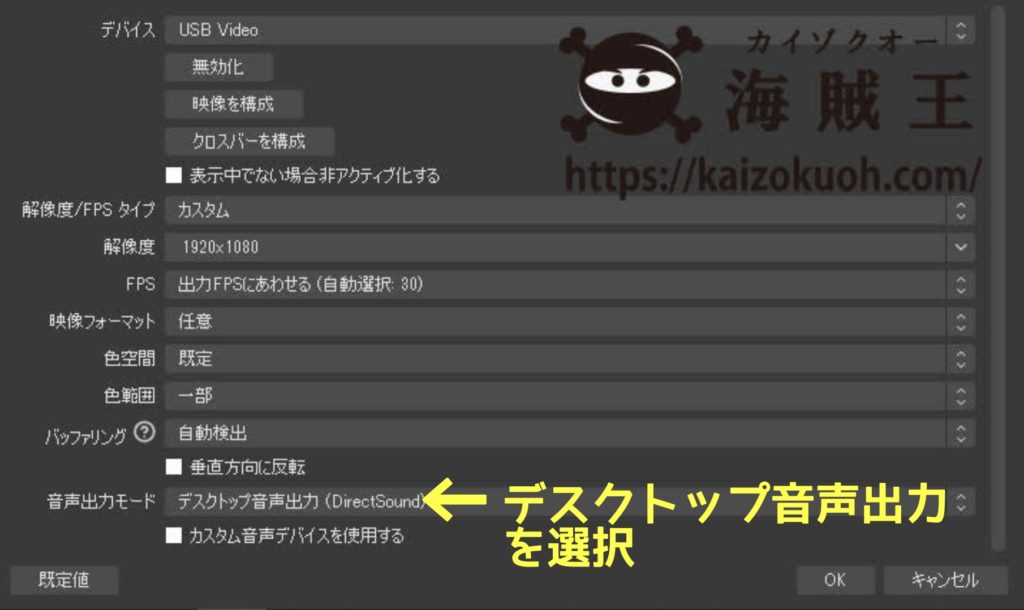
USB 3.0キャプチャーカードの場合
音声ミキサーウインドウで、マイク以外の音声ソースをミュート(スピーカー✕)にします。
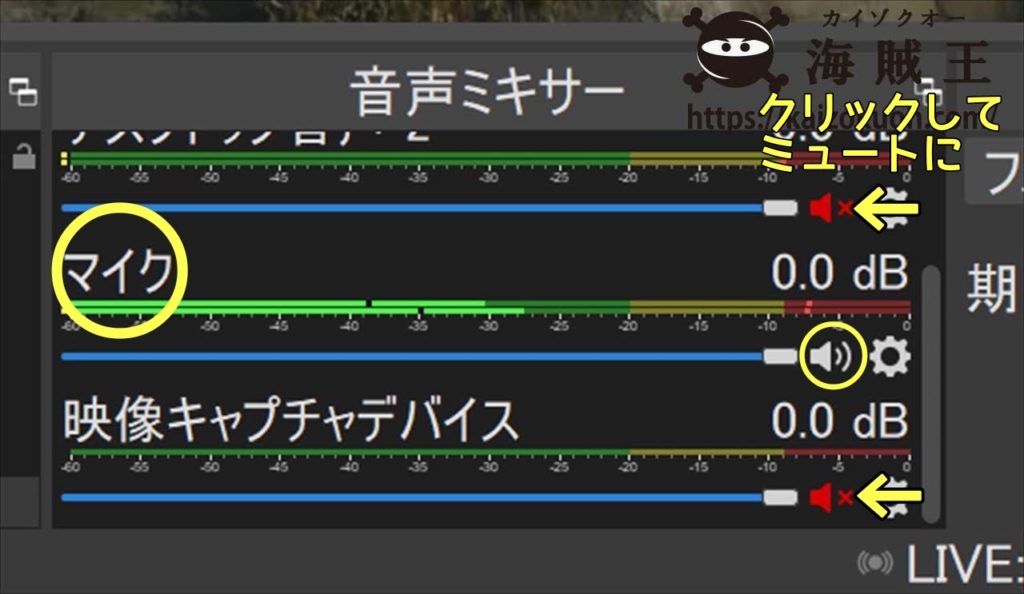
USB 2.0キャプチャーカードの場合
音声ミキサーは、デスクトップ音声以外の音声ソースをミュート(スピーカー✕)にしてください。
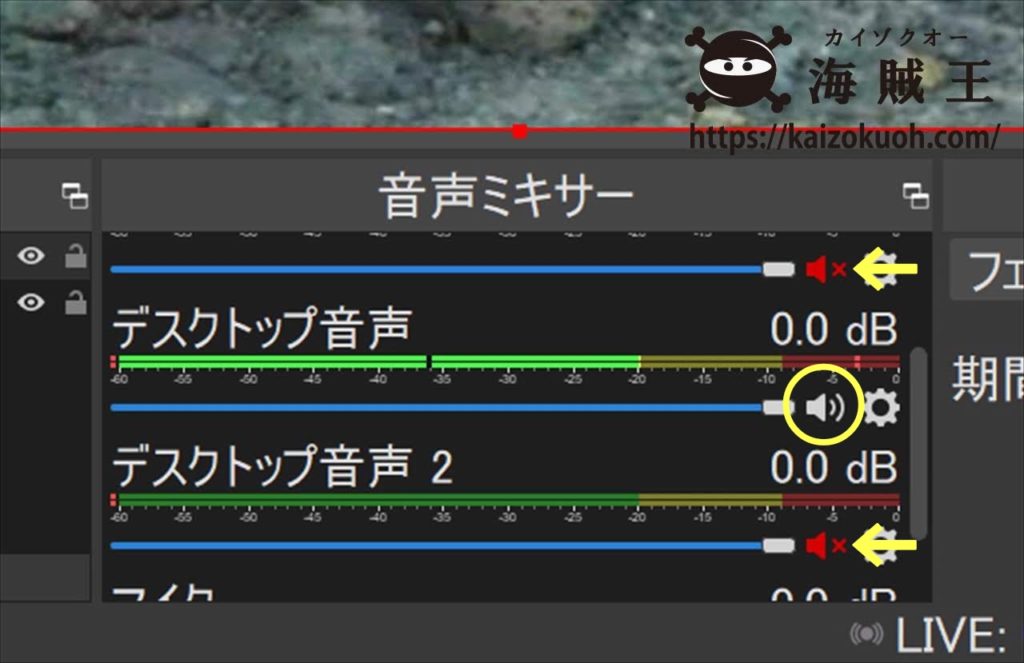
オーディオの詳細プロパティ設定
マイク(USB2.0はデスクトップ音声)の設定アイコンをクリックし、オーディオの詳細プロパティを選択します。
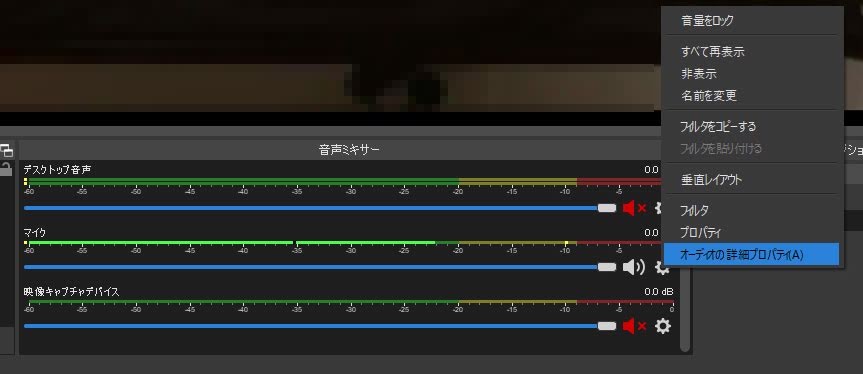
音声モニタリングの項目でモニターと出力を選択します。これでPCから動画ソースの音声が出力されます。
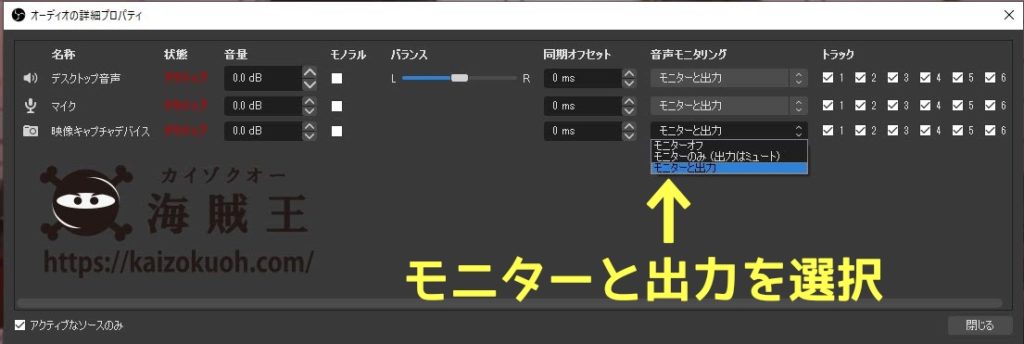
キャプチャー設定
キャプチャー設定は、設定→出力で変更できます。Windows PCではintelのハードウェアエンコーダー(QVS)やキャプチャーボードのハードウェアエンコーダー(NVIDIA NVENCなど)を使ってキャプチャーすることをおすすめします。ハイスペックなPCであればソフトウェアエンコーダーで細かく設定することも可能です。映像ビットレート、音声ビットレートは好みに合わせて変更ください。ビットレートを上げると画質、音質が向上しますが、ファイルサイズは大きくなります。
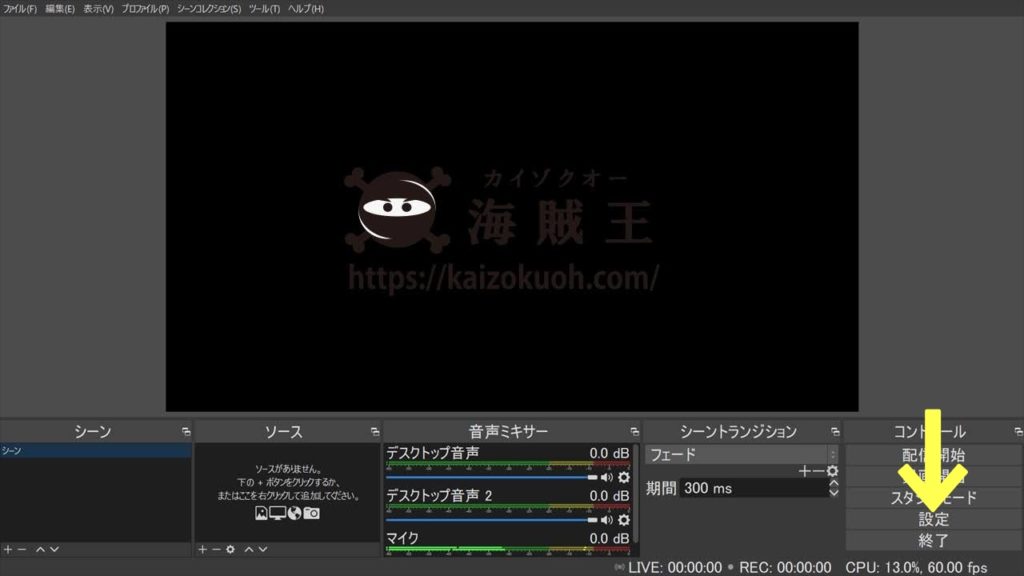
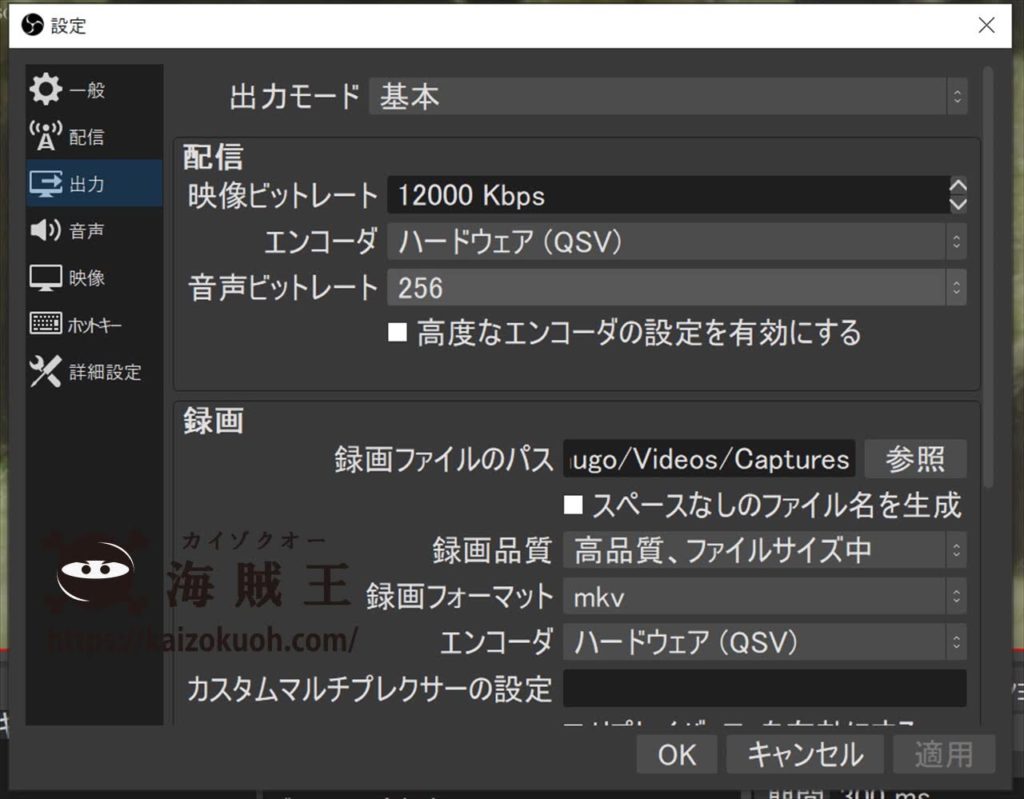
録画した動画は保存先を指定することができます。録画ファイルのパスで参照をクリックして保存先を設定してください。
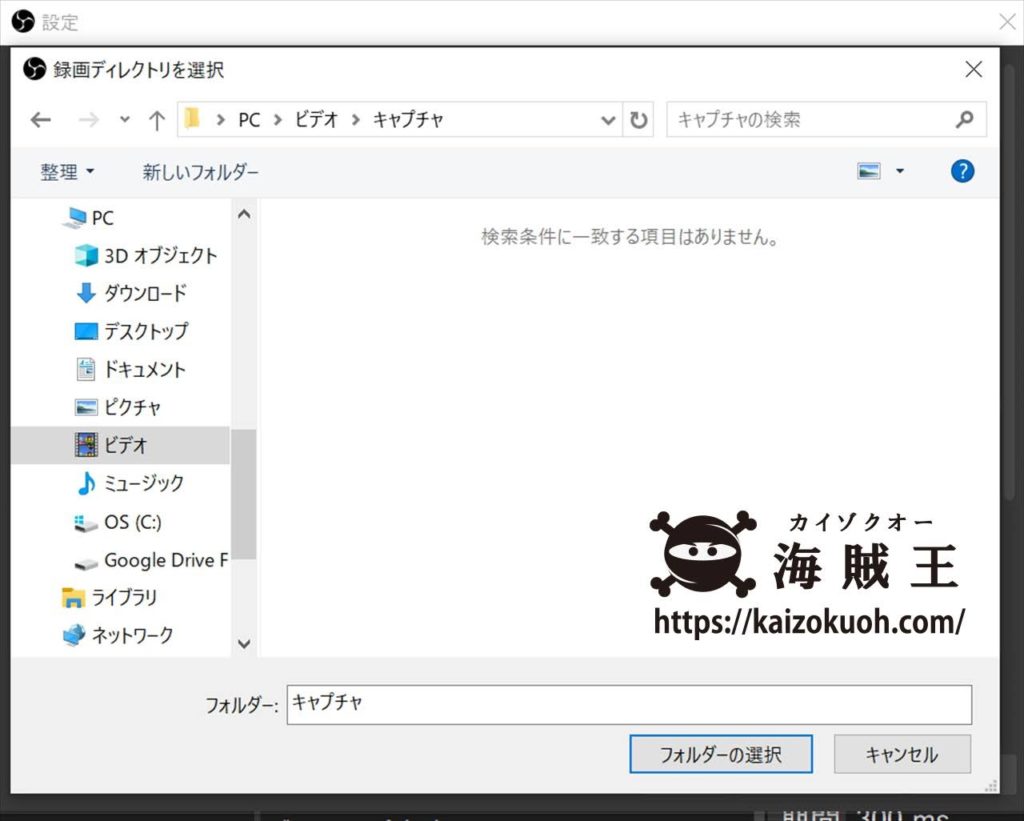
キャプチャー設定が完了したら、画面右下の録画開始でキャプチャーをスタートします。録画終了ボタンを押せばキャプチャーを停止します。終了ボタンを押すとアプリが終了するので注意ください。
キャプチャーした動画は指定のフォルダに保存されます。ファイル名は録画日時です。
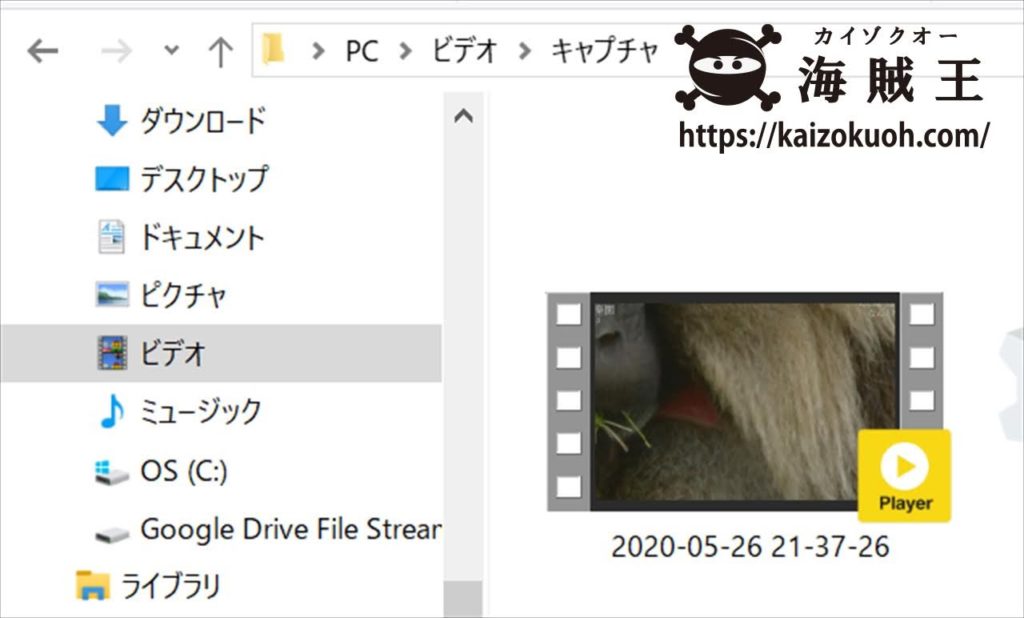
音ズレの修正
キャプチャーした動画に音ズレが生じる(※OBS Studio側の不具合です)場合は、オーディオの詳細プロパティで修正できます。
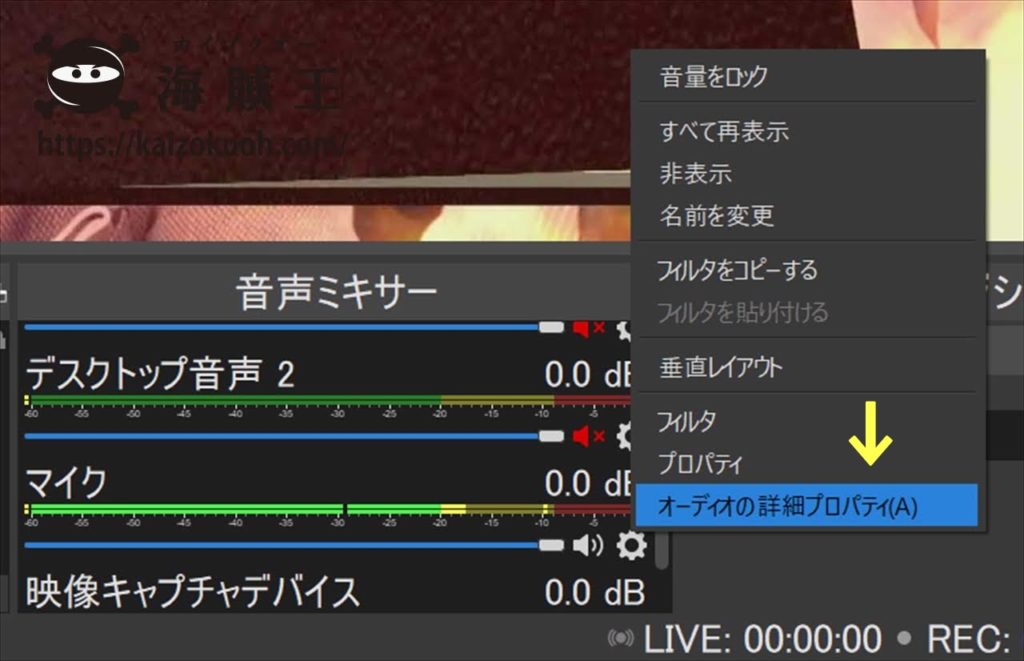
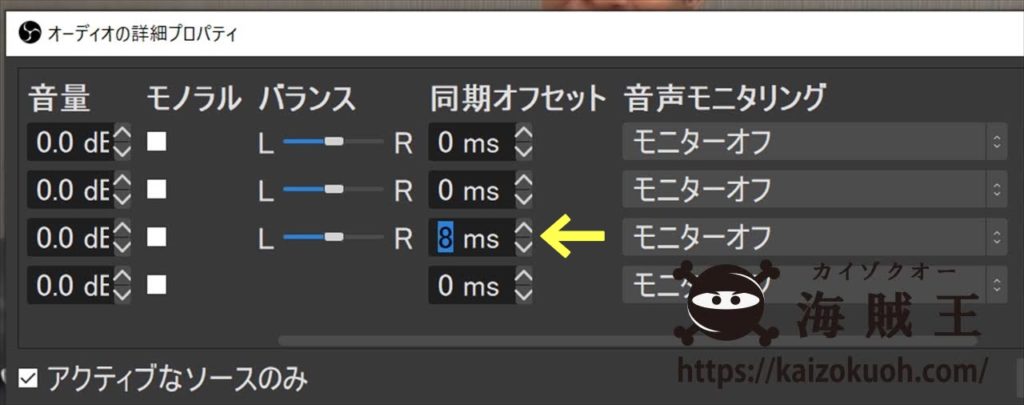
オーディオの詳細プロパティを開いたら、該当する音声ソース(USB 3.0はマイク、USB 2.0はデスクトップ)の同期オフセットの数値を変更することで調整できます。また、
※1 同梱の英文マニュアルでは、カスタム設定を選択する旨記載されていますが、既定値のままで問題ありません。
※2 同梱の英文マニュアルでは、カスタム音声デバイスを使用するにチェックを入れるよう記載されていますが、既定値のままで問題ありません。
配信の設定
OBS Studioを使ってキャプチャーカードでキャプチャーした動画をYouTubeで配信する方法についても簡単に説明しておきます。設定→配信で、サービスにYouTubeを、サーバーにPrimary YouTube ingest serverを選択、YouTubeから発行されたストリームキーを入力したら設定完了です。OBS Studio画面右下の配信開始ボタンを押すと配信が開始されます。